글씨 쓸 때
v 이동
A 수정


각이 있는 물체의 경우 패스이동으로 해줘야 자연스럽게 각이 맞춰진다
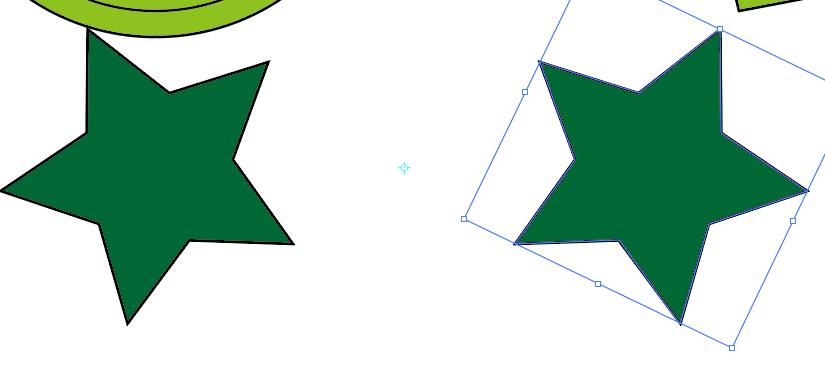
반사의 경우
1. 물체 클릭
2.

반사판 누르기
3. 중점부분에 알트 누르고 클릭
4. 미리보기로 켜두고 복사하기
회전하기


회전도구

가장 아래 지점(고정점) 알트 누른상태에서 왼쪽 마우스 클릭
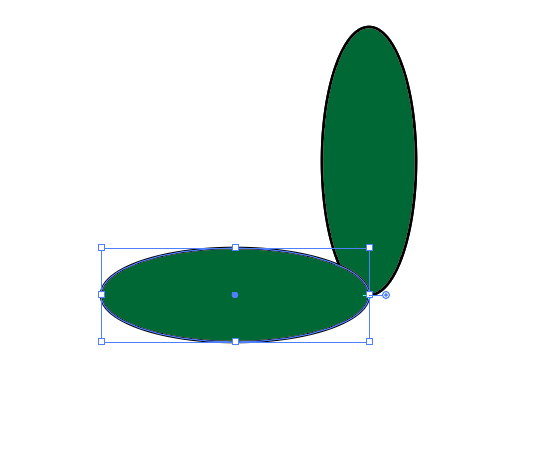
이 상태에서 알트 누르고 클릭하면 계속 생긴다
컨트롤 + D / (매크로 기능)으로 하면 더 쉽게 생성이 된다

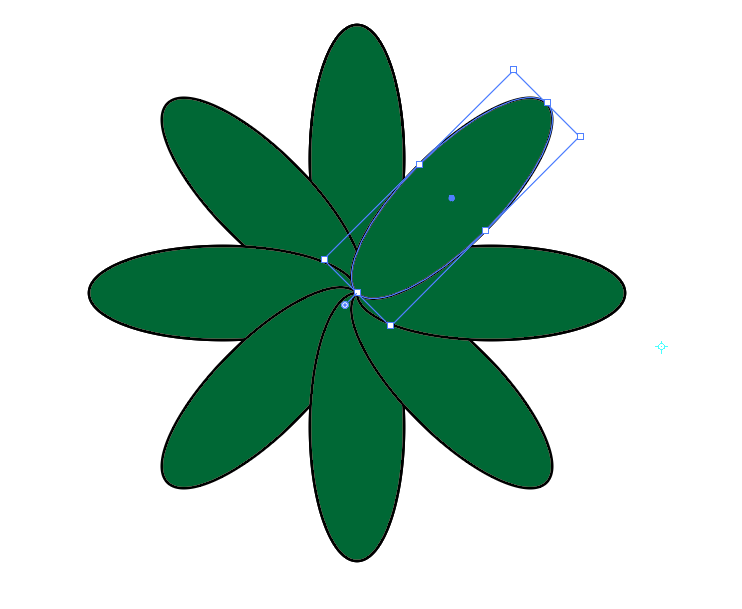
90도 & 45도로 계속 생성하면 요렇게 된다
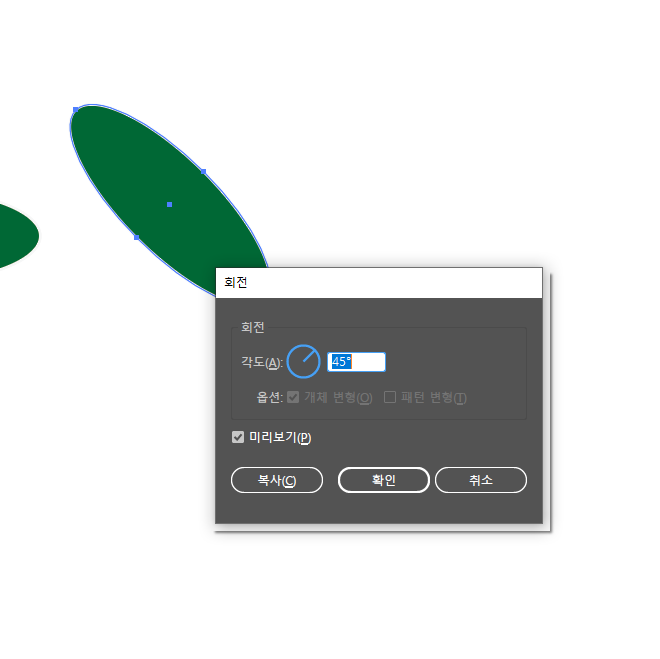
꽃잎을 9개정도 생성하고 싶다!
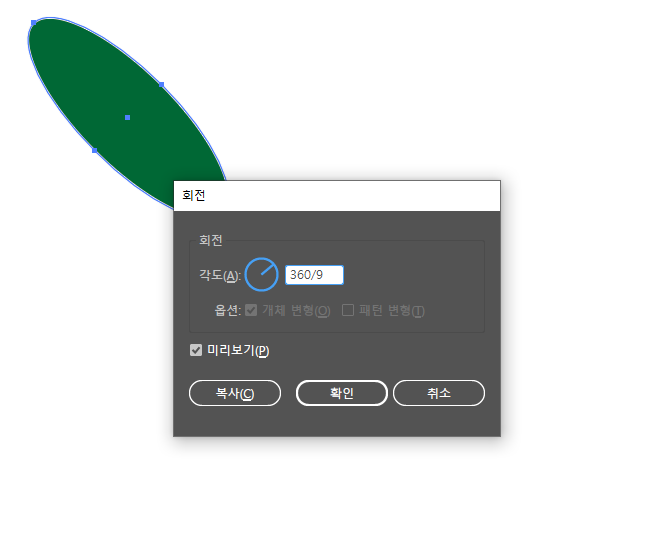
크기조절 도구
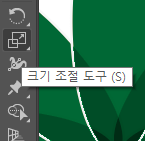


a로 커서 수정 후 아랫부분만 설정해주기
그리고 크기 조절 눌러준 뒤 마우스로 클릭하면 요렇게 좁혀진다


두개였던 도형을 패스파인더로 하나로 합쳐줄 수 있습니다


지붕을 복사해서 만들어줄 수 있습니당

그룹을 지어주면 도형이 하나로 지정이 된다

그룹풀기로 그룹 해제가 된다

가운데 정렬하면 모양이 하나로 딱 된다
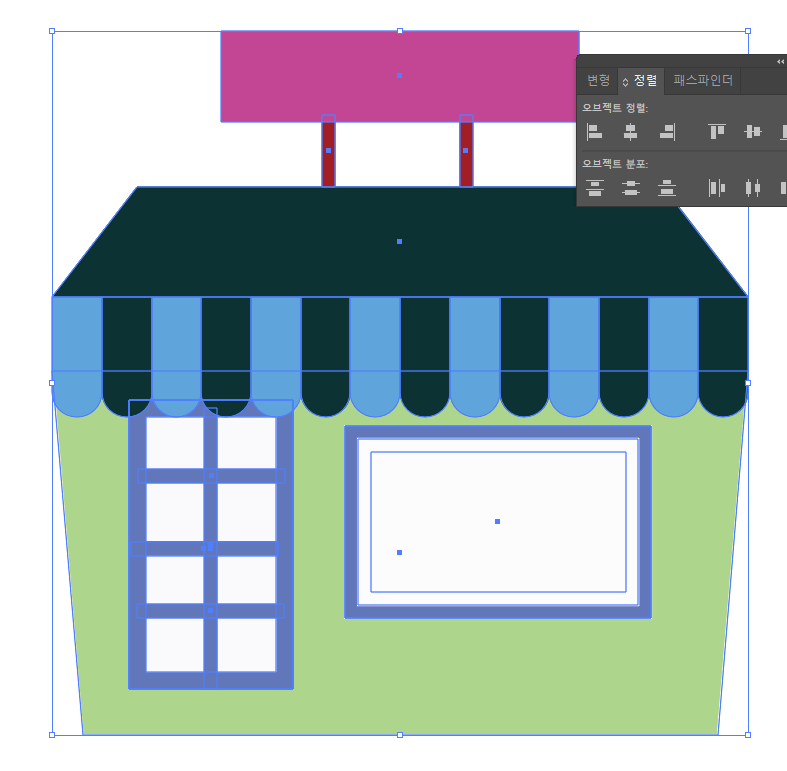
패스파인더
도형 하나로 합치기
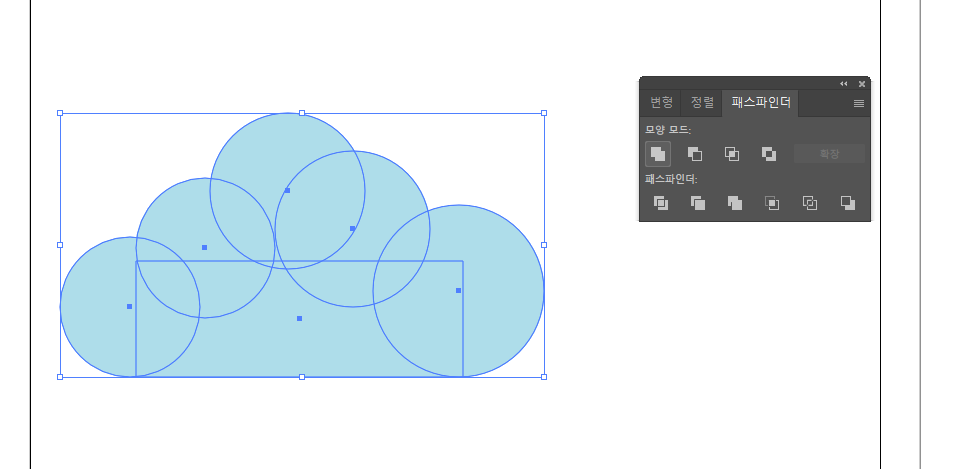
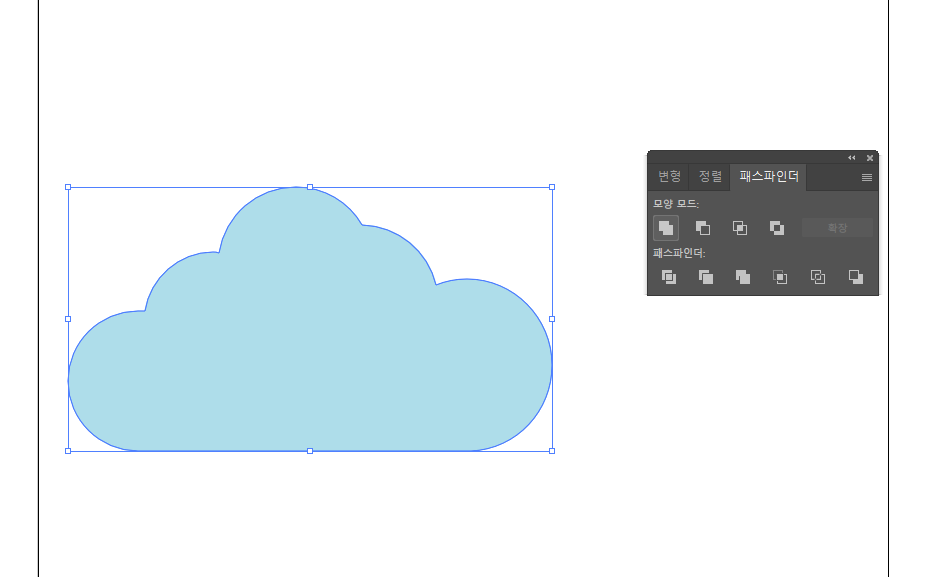


가운데가 훤해진다
(하얀색으로 변경)


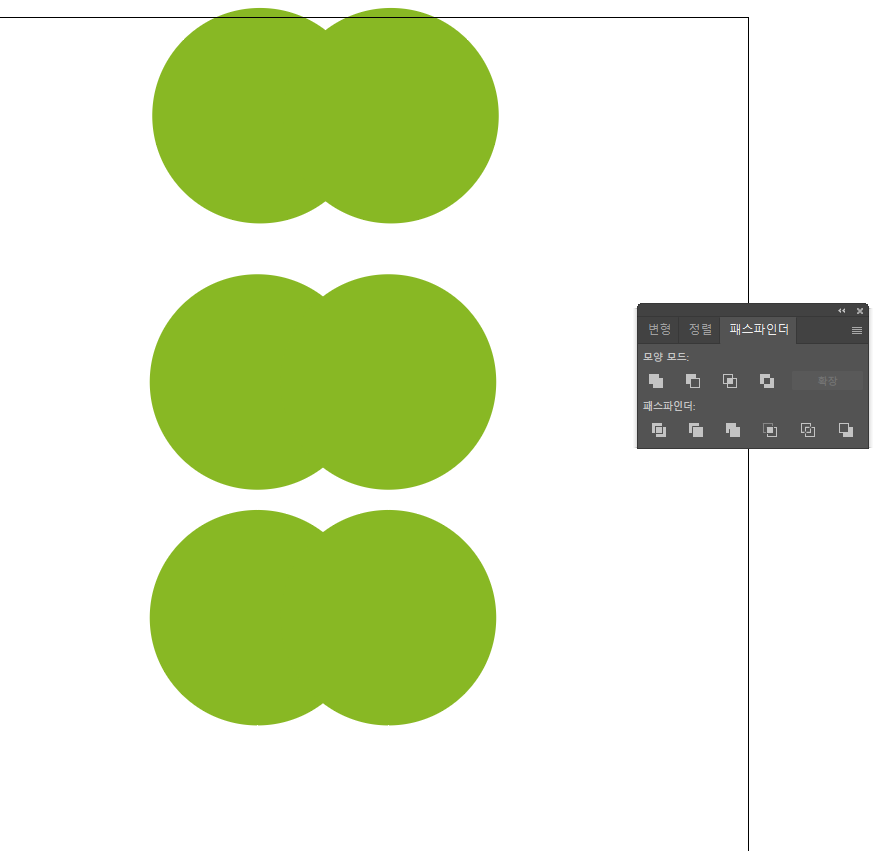
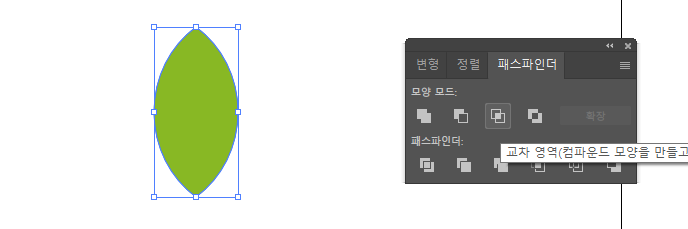

별 쪼개기




나누기 해버리깃
그리고 그룹 풀기


벼리 주겄슴미다
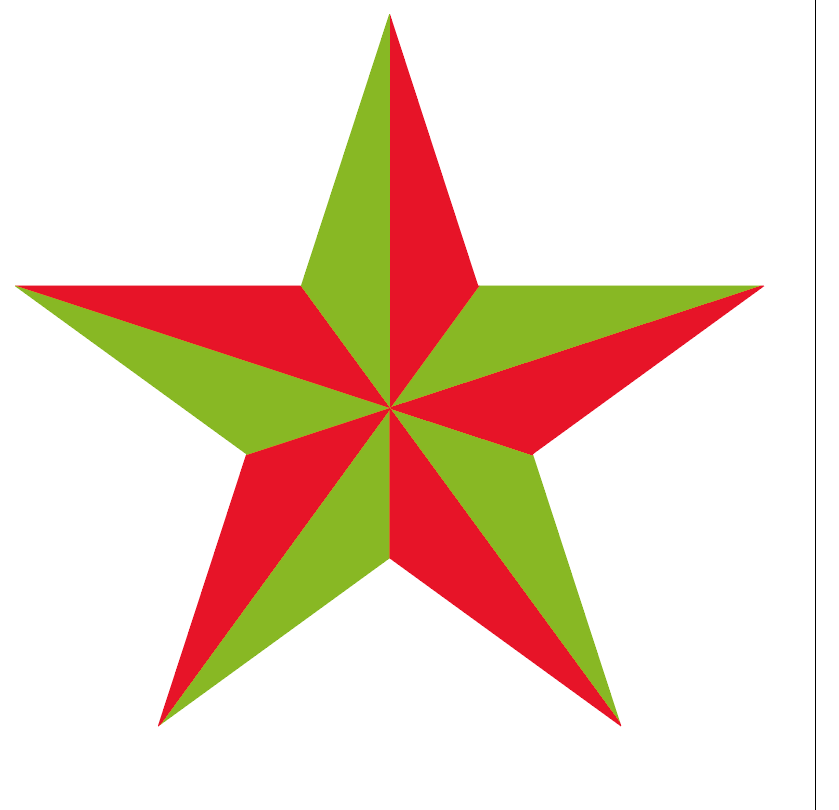
나도 예술가?
훠우!
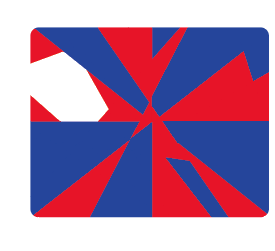
순서
1. 도형 그리기
2. 선분 도구로 도형을 아작내주기
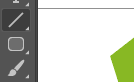
3. 패스파인더에서 나누기
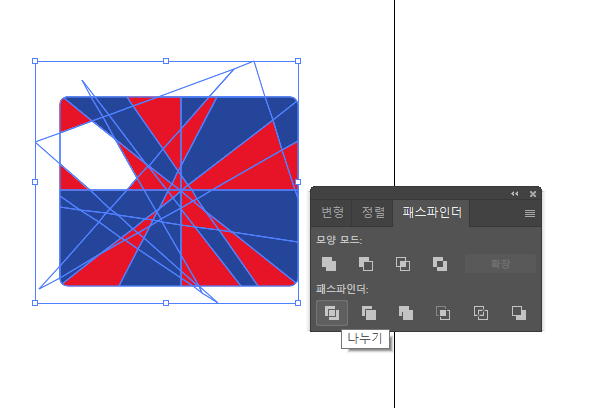
4. 그룹 풀기
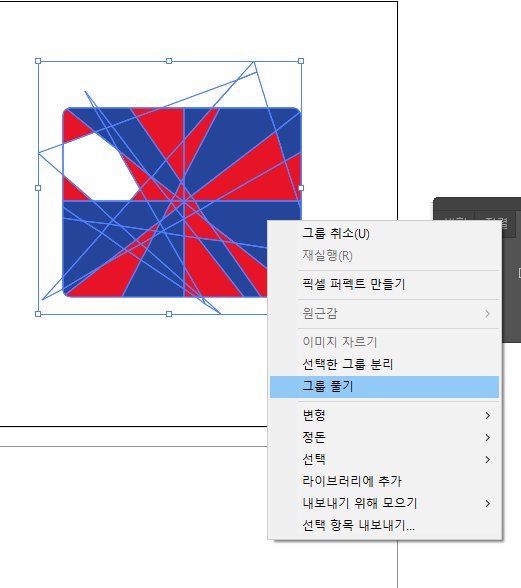
5. 개박살 내주기
------------
눈에 보이는대로 개박살 내주는 패스파인더

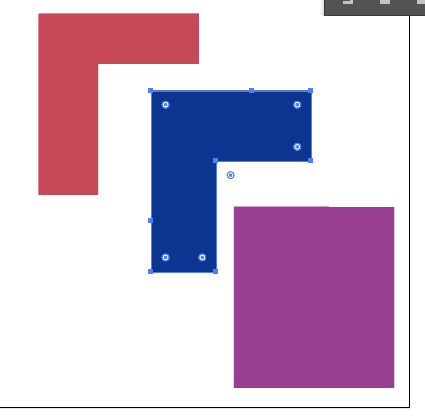
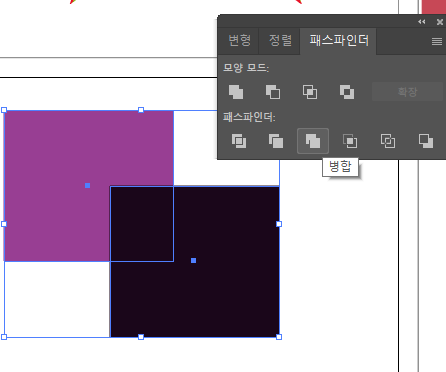
병합시켜주기 (색이 유지된다)

동그라미 아작내기

회전 더블클릭 하고 15도
그뒤에 컨트롤 +D 연타

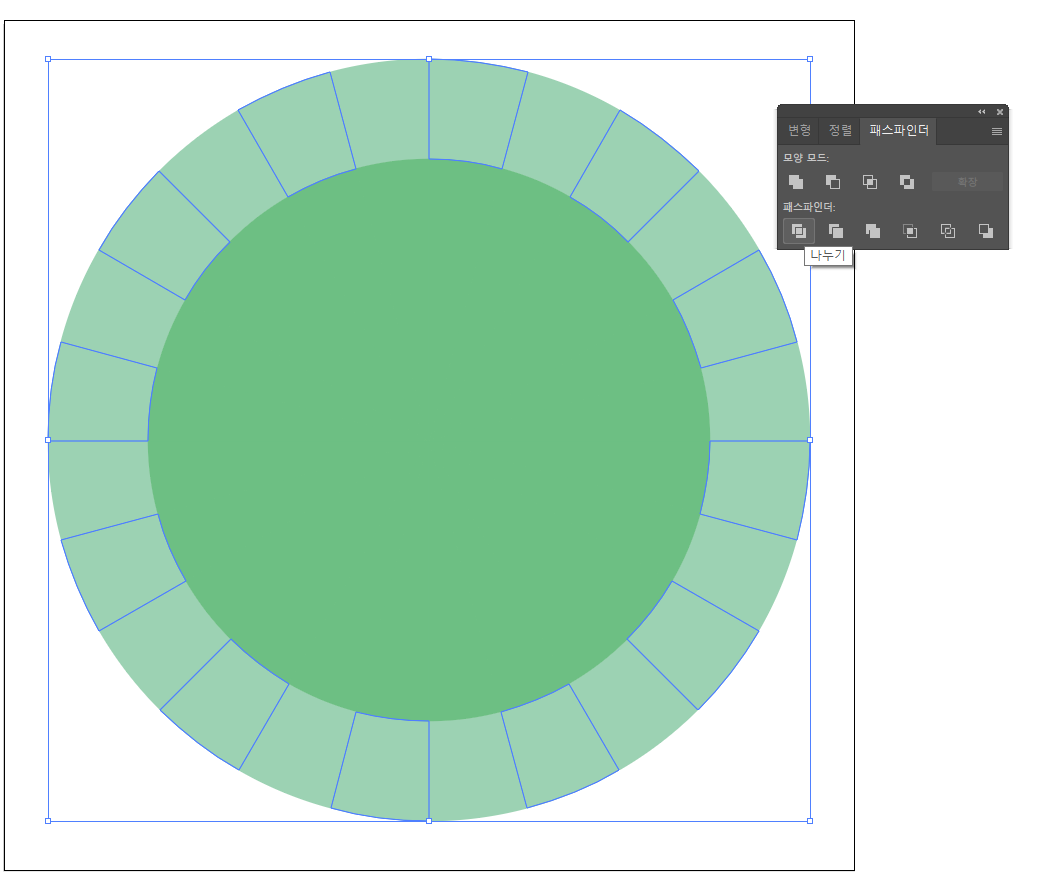
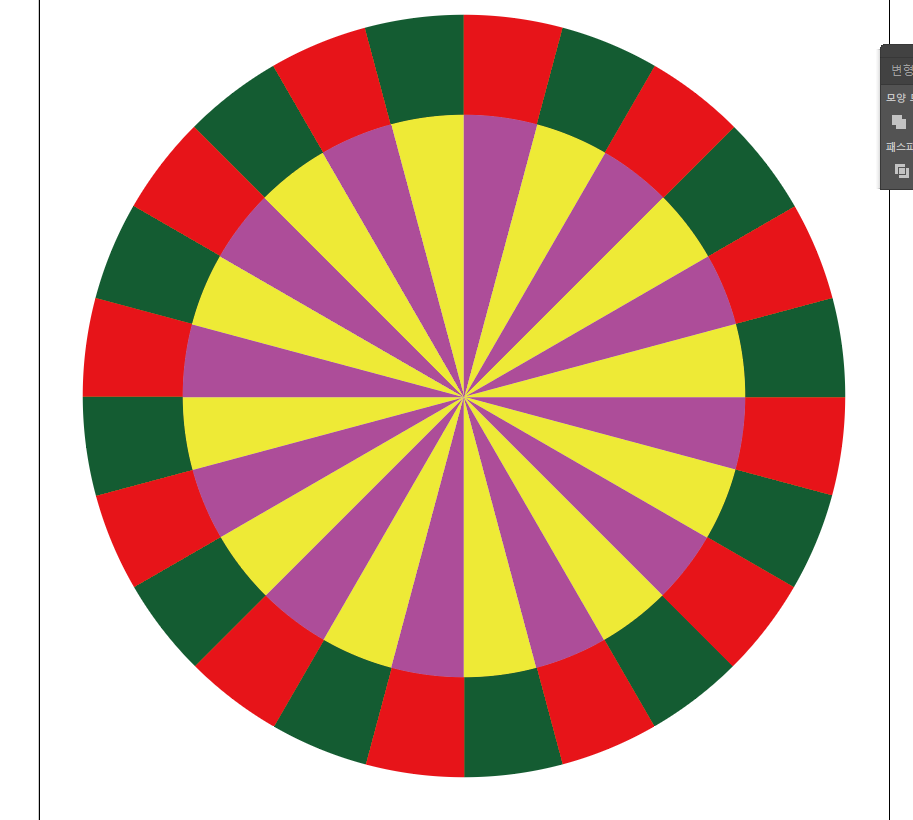




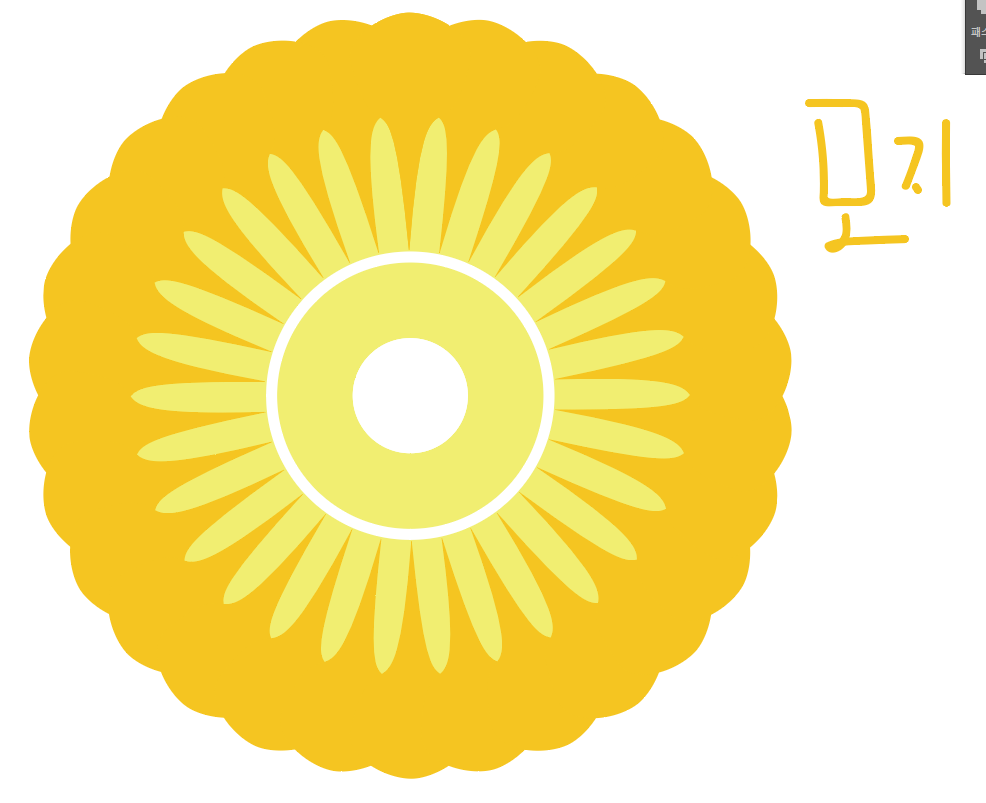


고정점 도구 클릭

삼각뿔 모양 등장
(단축키 싀프트+C)
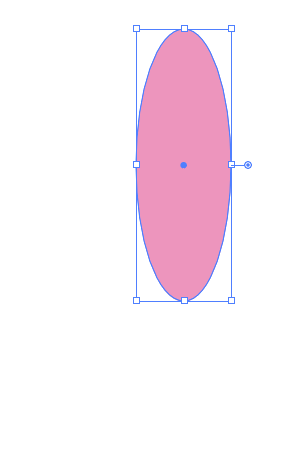

눌러주면 끝이 뾰족해짐




복사해온거 핸들클릭 후 딜리트 누르면 반절만 살아남음


나쁘지않을지도?
'일러스트레이터 기초 강좌' 카테고리의 다른 글
| 일러스트레이트 6회차 2급 시험 대비 (팝콘 만들기, 글씨 자르기) (0) | 2022.01.27 |
|---|---|
| 일러스트레이터 기초강좌 5회 (펜으로 그림 그리기, 글자 건드리기, 패턴 만들기) (0) | 2022.01.07 |
| (국비지원 내일배움카드) 일러스트레이터 기초 3강 브러쉬 효과로 꿀빨기 (0) | 2021.12.24 |
| 일러스트레이터 기초강좌 4회차 (로고, 문양 만들기) (0) | 2021.12.23 |
| (국비지원 내일배움카드) 일러스트레이터 기초 1강 (0) | 2021.12.14 |




댓글