기존 글에서 워드프레스 벌쳐에서 서버를 생성하는 방법을 알아봤는데요
워드프레스 벌쳐 직접 가입해보기 (VULTR) (tistory.com)
오늘은 2편인 도메인을 만들어서 연결하는 걸 해보려고 합니다.
제가 직접 하면서 공유하는 글인 만큼 제가 하는 그대로 따라만 해도 문제 없이 연결될 거라 생각합니다.
일체의 링크나 저에게 도움이 되는 부분은 없다는 걸 미리 말씀드리며 시작해보겠습니다
많이 떨리네요
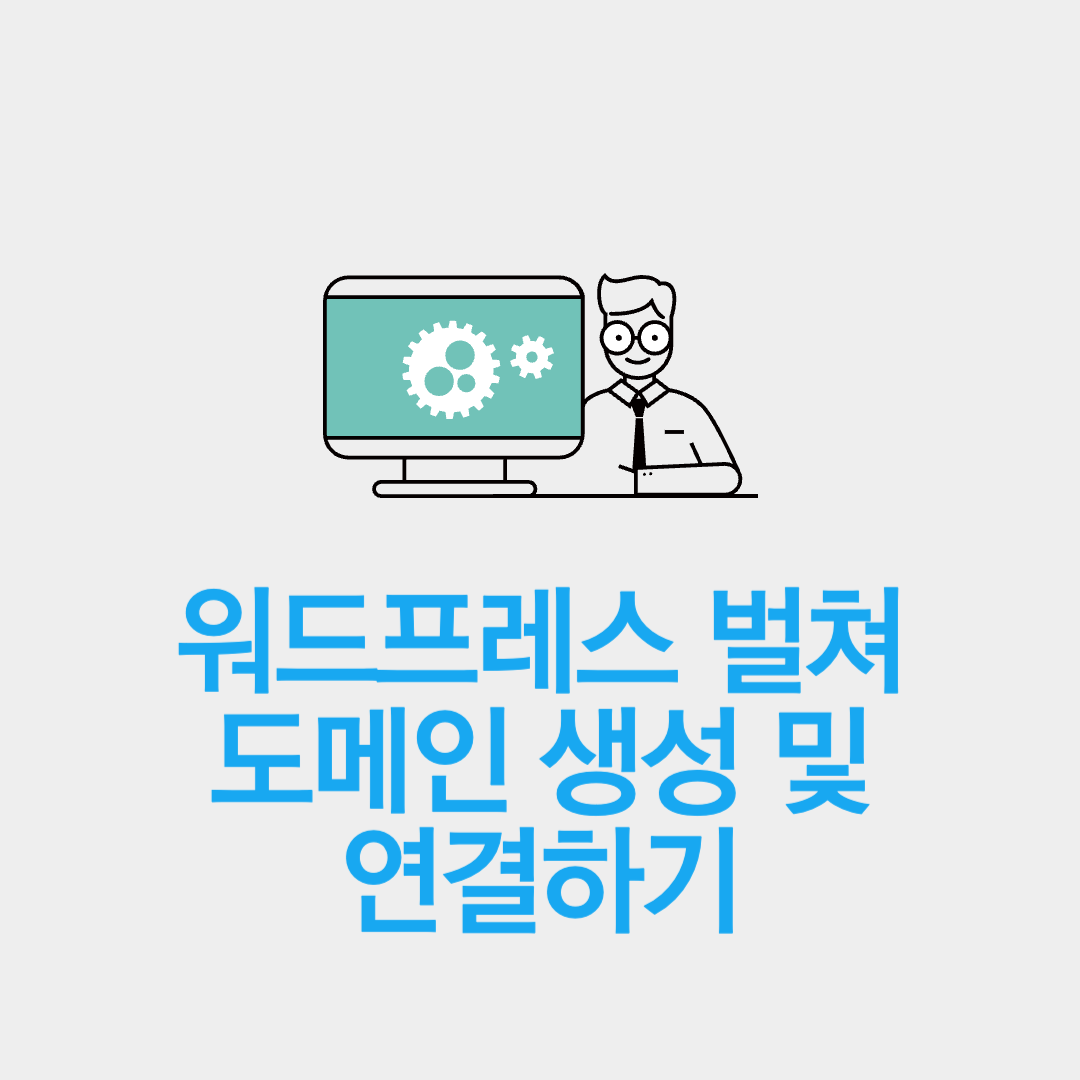
일단 저번에 찾아둔 가장 저렴한 도메인 업체인 Name search 에서 도메인을 만들어주겠습니다.
Namecheap.com에 들어가면 아래와 같이 도메인을 검색 및 구매가 가능해집니다
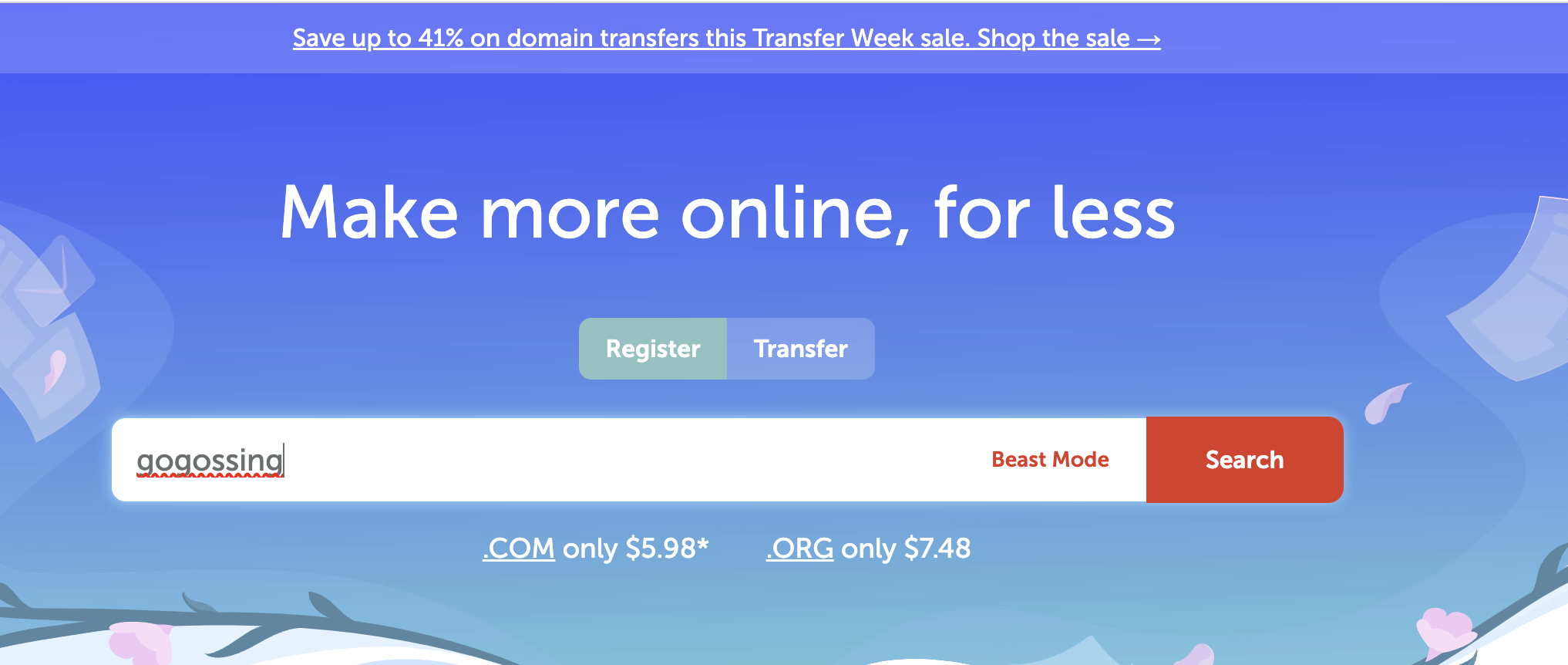
여기 지금 보니깐 끝에 주소가 .com으로 끝나는 경우 프로모션으로 1년 저렴하게 이용이 가능하더라구요
그래서 전 프로모션 코드 (newcom598)을 넣어줘서 1년 이용료 $5.98로 제가 원하는 도메인 주소를 가져왔습니다.

여기서 컨펌 오더를 누르면 이제 본격적으로 진행이 되는데, 제가 생각했을때 .com 주소로 설정하는게 가장 접근성이 좋다고 생각합니다.
다른 이상한 주소들도 많았는데, 여기서 현재 .com이 프로모션으로 1년동안 다른 도메인 사이트 대비 저렴하게 이용 가능하기 때문에 여기서 1년 써보고 워드프레스가 잘 되면 계속해서 쓰고, 혹시라도 잘 활용이 안된다면 $6 정도 교훈 얻은 비용으로 소비할 만한 가치가 있는 것 같습니다.
일단 위에서 이어서 confirm order로 진행하면 다음과 같이 여러 정보를 입력하는 칸이 나오게 됩니다

여기서 필요한 내용을 다 입력해 준 뒤에 계속 수월하게 넘어가다 보면 아래와 같이 선택을 하는 칸이 나오게 되는데요
전 기본 세팅된 값으로 그대로 진행해주었습니다
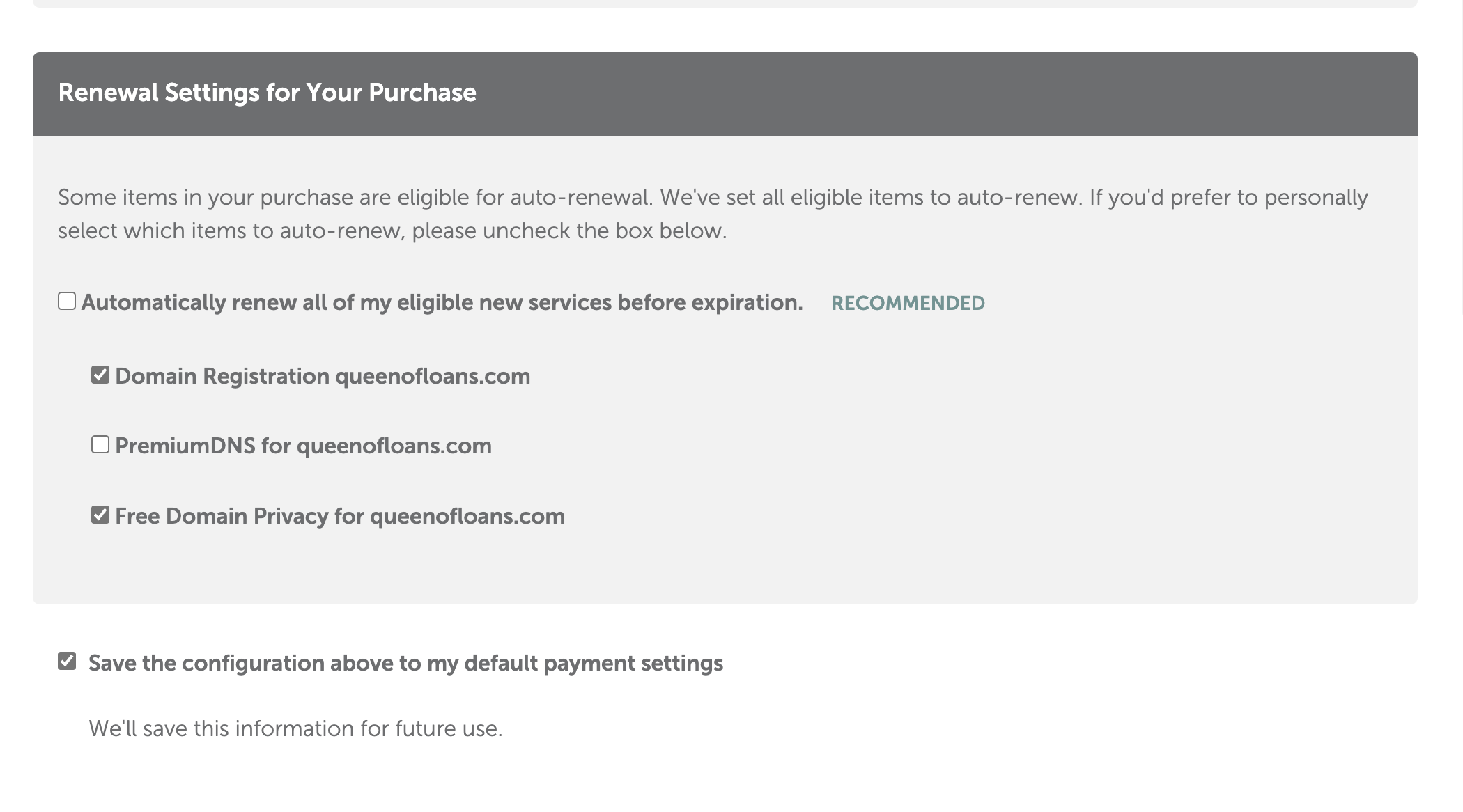
여기서 결제까지 최종 완료가 되면 아래와 같이 진행이 됩니다

이제 도메인이 생성되었으니, 벌쳐와 연결을 해줘야 합니다
뭔가 얼렁뚱땅 하는 것 같은데 아직 까진 다행히 잘 되어가고 있습니다
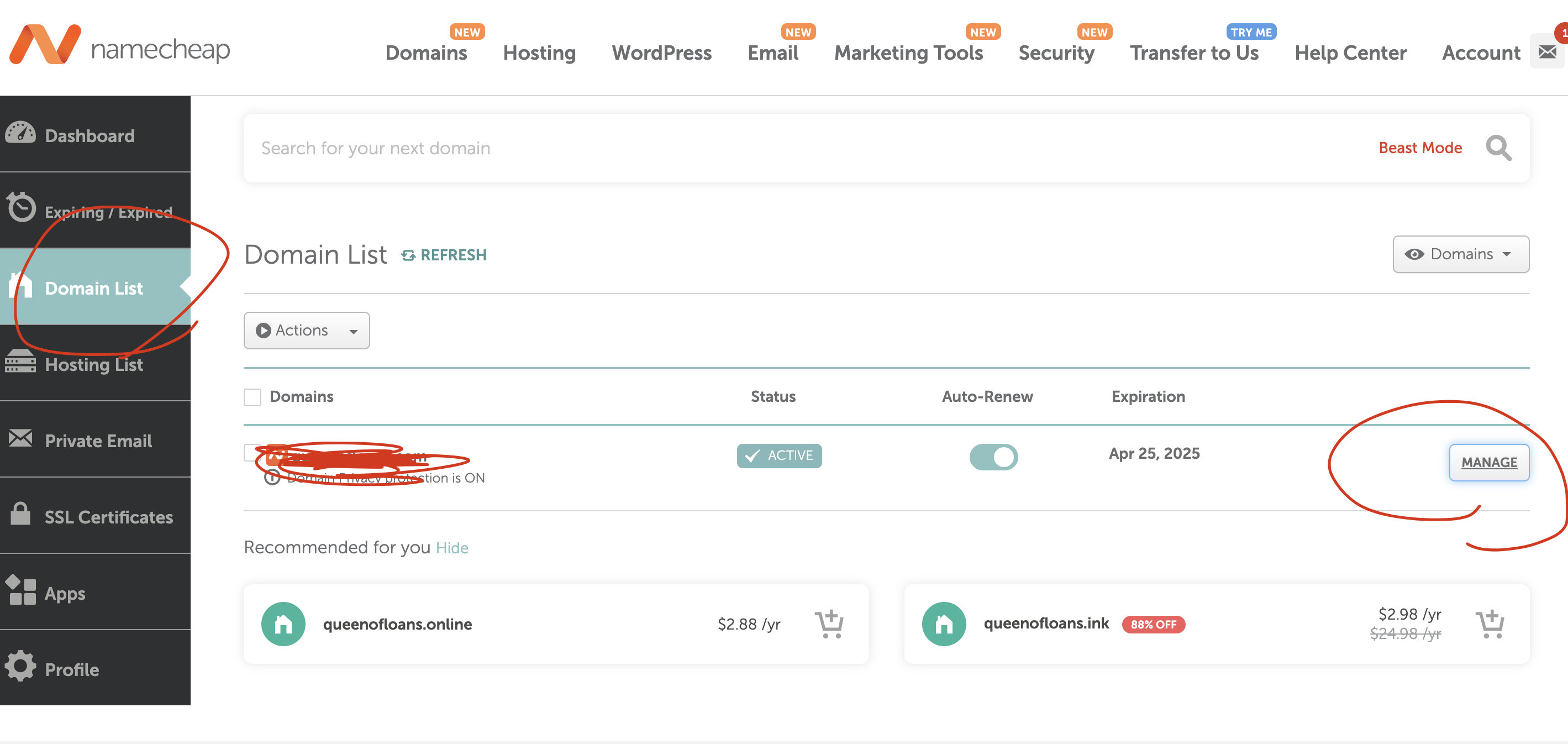
도메인 리스트에 들어가서 MANAGE를 눌러주면 도메인 연결 설정을 할 수 있게 됩니다
매니지 칸으로 들어가서 NAMESERVERS를 눌러준 다음에 벌쳐 도메인을 연결해야 합니다.

위 모양과 동일하게 Custom Dns 설정한 뒤에 Ns1.vultr.com
그 아래는 Ns2.vultr.com으로 입력해줍니다
그 뒤에 초록색 버튼을 누르면 이제 벌쳐로 돌아가서 세팅을 해줘야 합니다
벌쳐로 돌아와서 product -> network -> dns -> ADD DOMAIN을 순차적으로 들어가줍니다

그런 뒤에 도메인 부분에다가 내가 namecheap을 통해서 구매한 도메인 이름과 서버를 입력해주면 됩니다.
저처럼 이제 막 처음 시작하신 분들의 경우 서버가 하나뿐이 없기 때문에 그걸로 선택해주시면 문제 없이 진행이 됩니다.
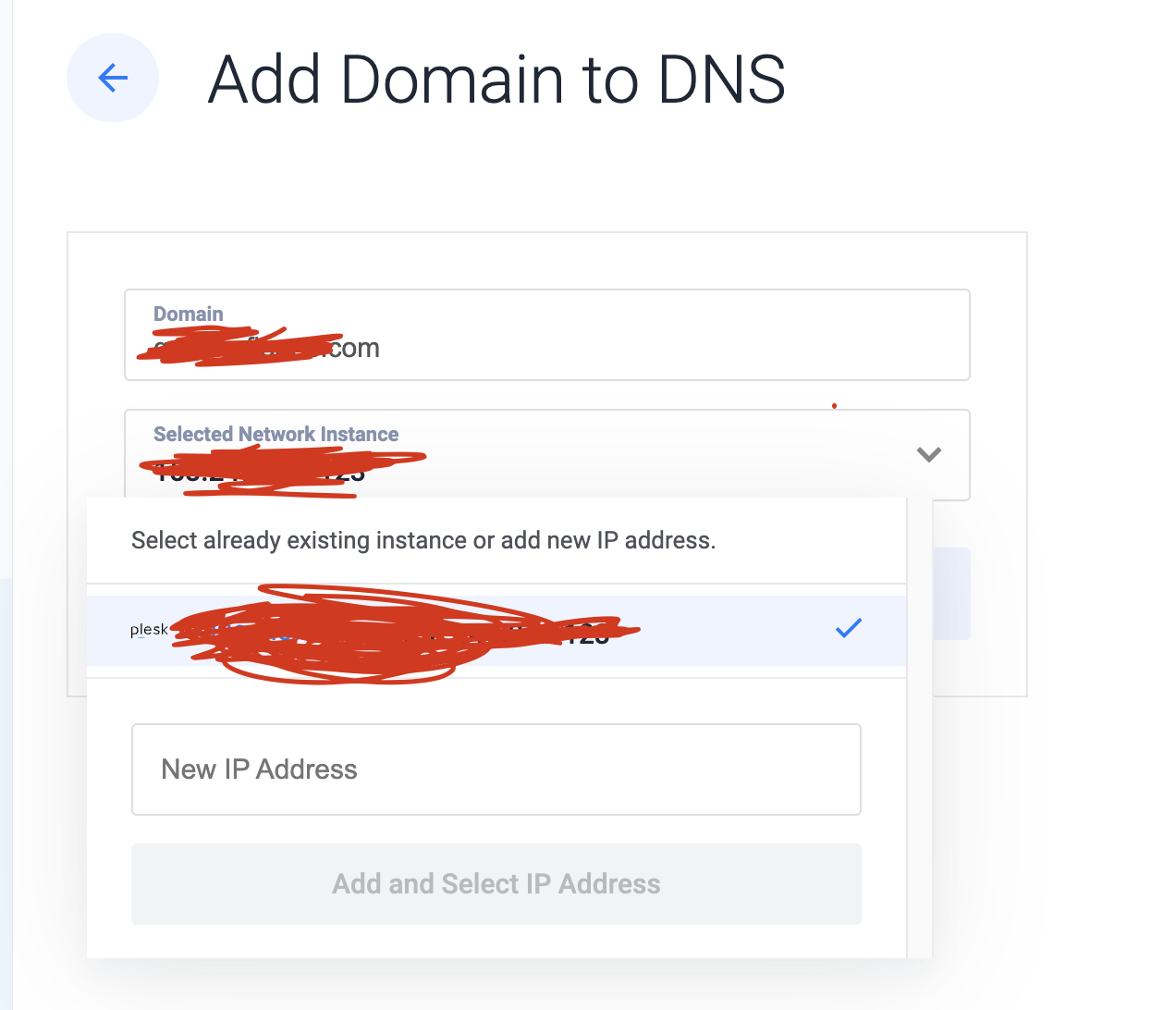
다 입력 한 뒤에 확인 버튼을 누르면 아래와 같이 도메인이 세팅이 됩니다!!
뭔가 너무 수월해서 빠진게 없을까 걱정이 되는데 아직 까지 다행히 아무런 문제가 없습니다
그럼 다음편에 계속해서 내용을 추가해서 공유드리겠습니다.

댓글