패턴만들기
50x50 투명
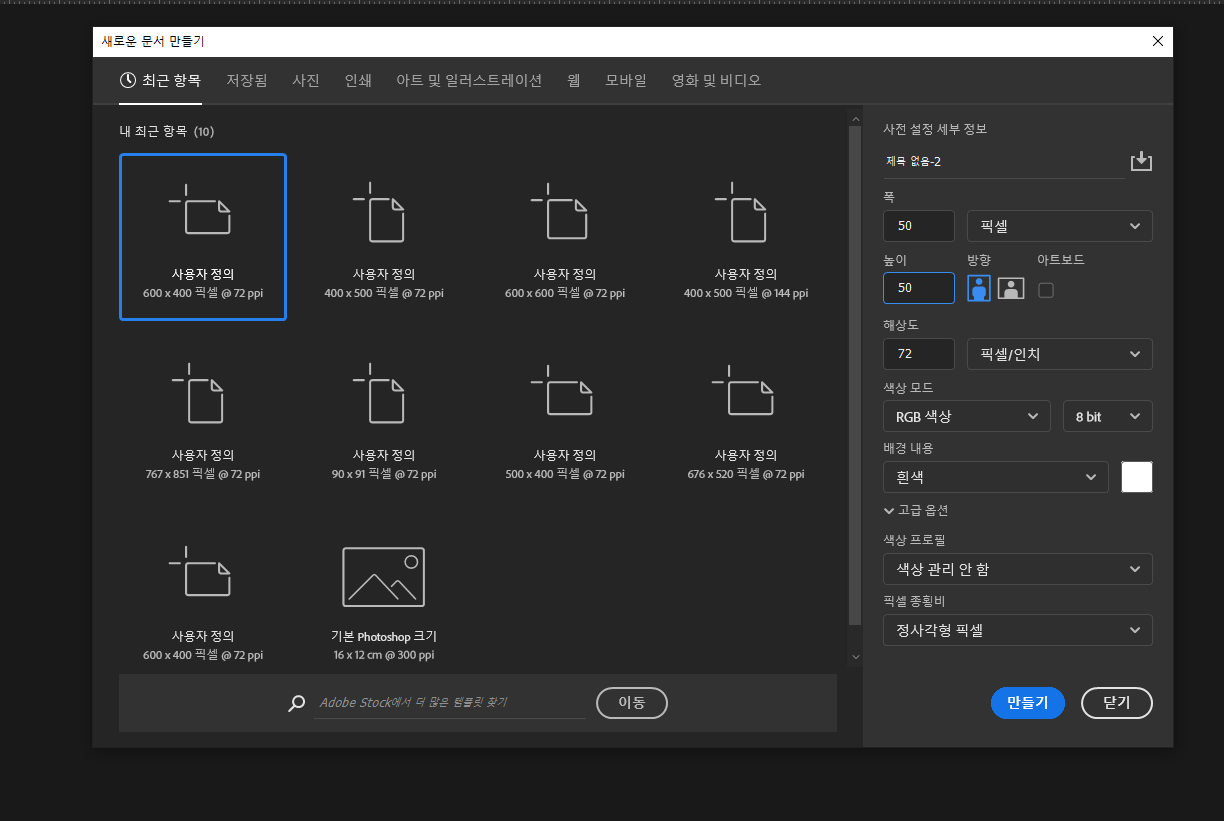

컨트롤 + R
눈금자 소환


패턴저장해줌
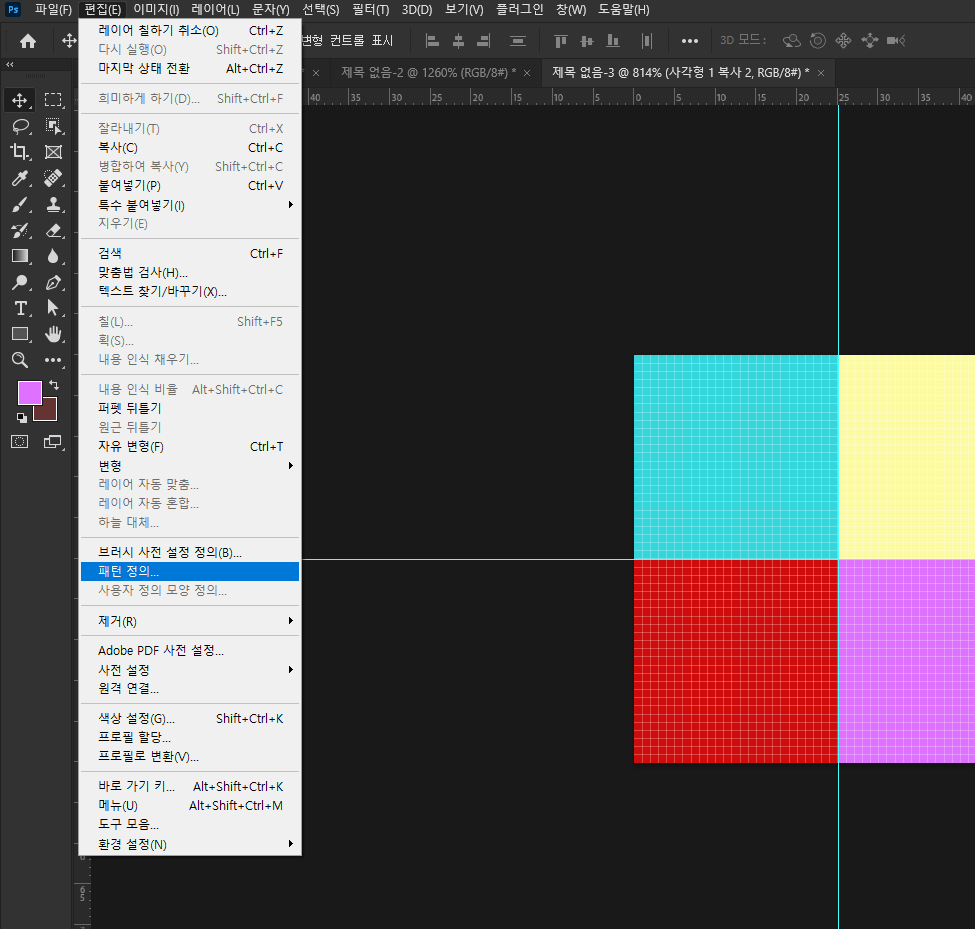

편집 - 패턴정의 눌러서 만들어줌

레이어 추가해줌

레이어 병합 눌러주면 레이어가 하나로 합쳐짐

액자가능
모양으로 패턴 만들 수 있음



이미지 크기 변경
(직사각형 이미지를 정사각형 형태로 늘려주는 방법)


캔버스 크기를 늘려줌

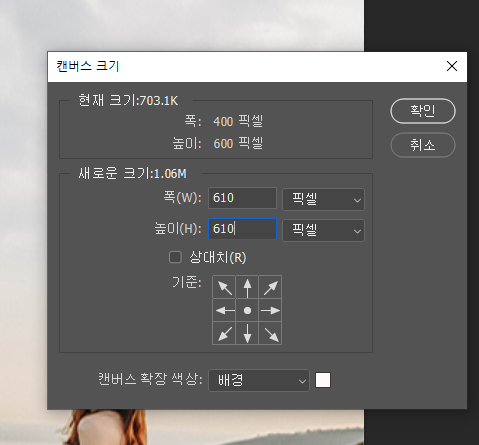
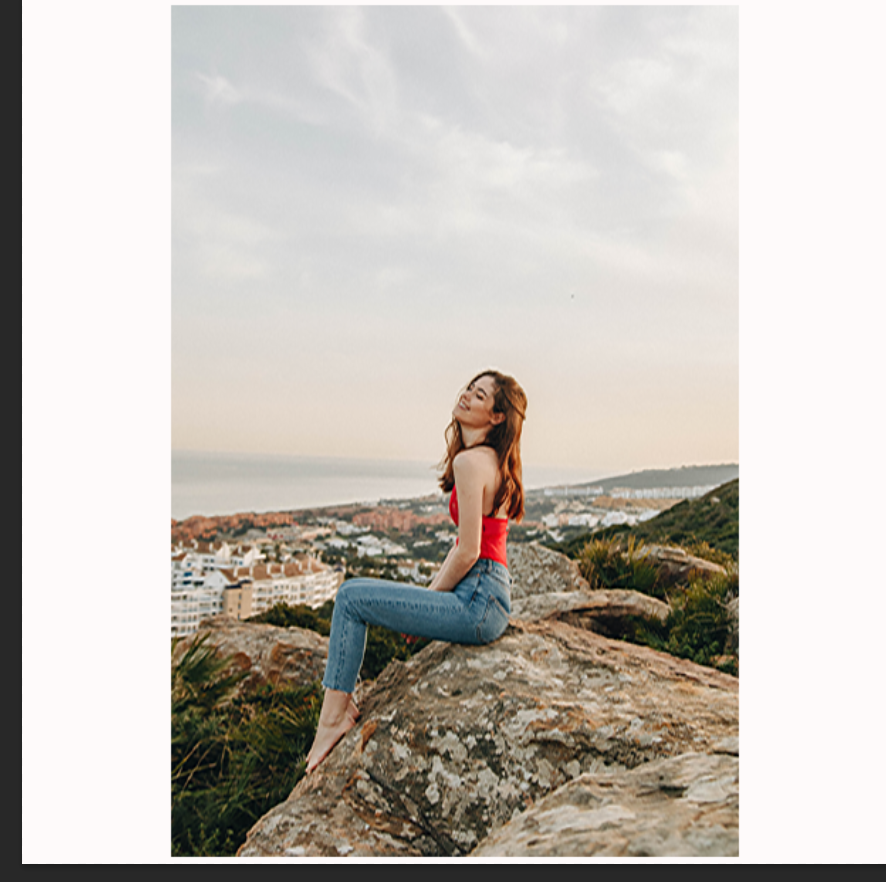
자르기 도구로 잘라줌



싀프트 누르고 오른쪽 사각형도 선택해줌



자연스럽게 배경이 정사각형으로 바뀜
더 자연스럽게 해주려면 확대해서 싀프트 + F5 눌러주면서 수정해주면 된다


레이어 추가 -> 그라디언트 격자무니 (가운데) -> 하나는 검은색으로

아래쪽 검은색 넣기
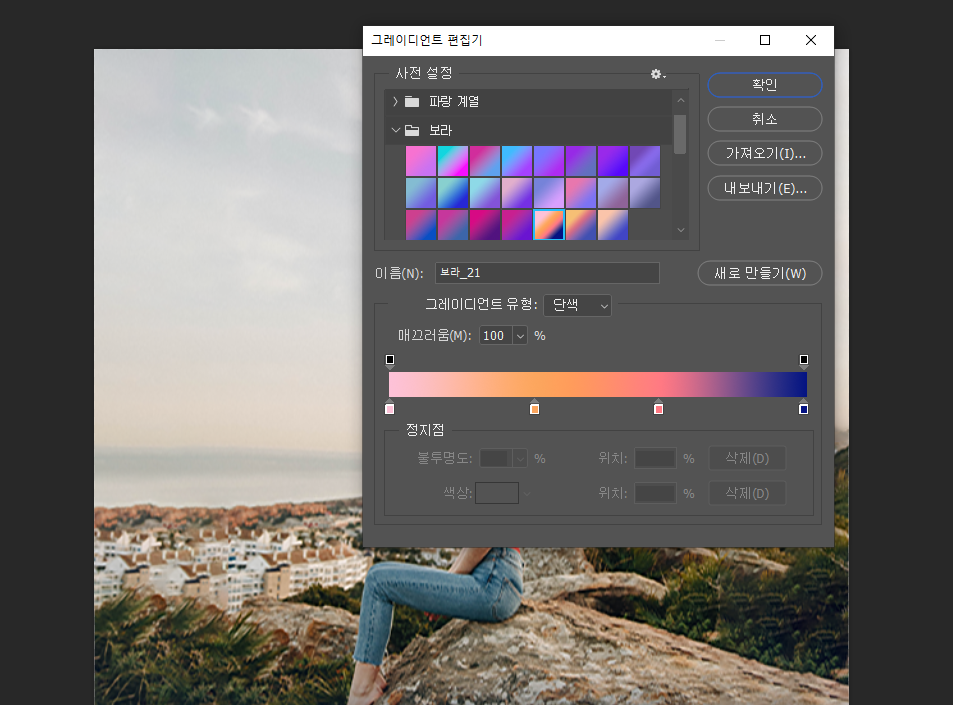
레이어 하나를 그라디언트로 색 넣어줌


표준에서 변경 가능

소프트 라이트 선택
아래는 불투명도 40을 넣어준 것

점 없앨 때 쓰는 기능
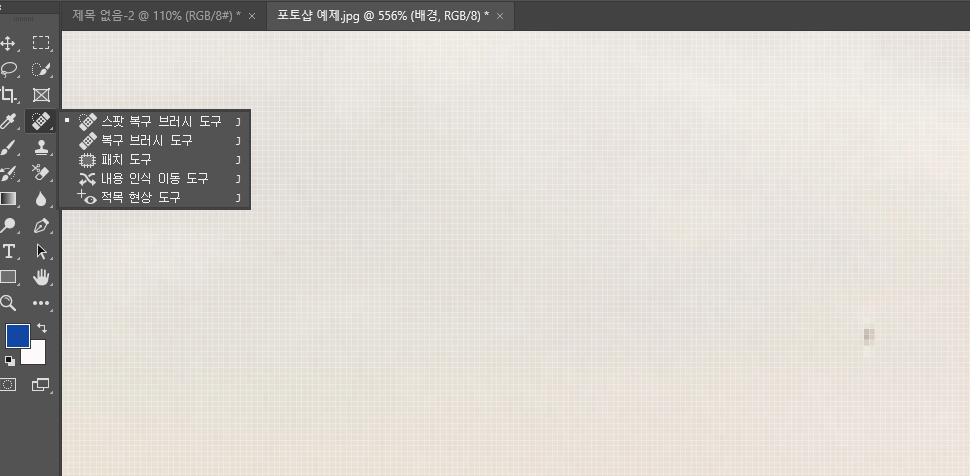


점이 없어짐
이미지 밝게 해주기
(닷지도구)
/ 번은 어둡게 만들어줌
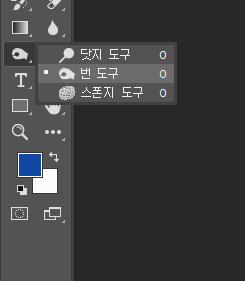
레이어 새로 하나 추가
편집 - 획
493526 색으로 추가


지우개 도구로 가운데만 지워줌

웹용으로 저장 레거시

저장해주면 끝
피부 보정은 레이어를 쌓아가면서 보정해주는게 좋다
1번 스팟 브러쉬로 확대해서 수정

2. 복구 브러쉬

알트 누르고 원하는 부분을 지정해두고 다른 부분 변경 가능
3. 패치도구
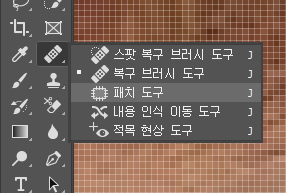

레이어 하나 더 복사해주고 필터 갤러리

가장 아래 하이패스로 들어감

14.9정도로 맞춰주고
표준 들어가서 오버레이로 들어감

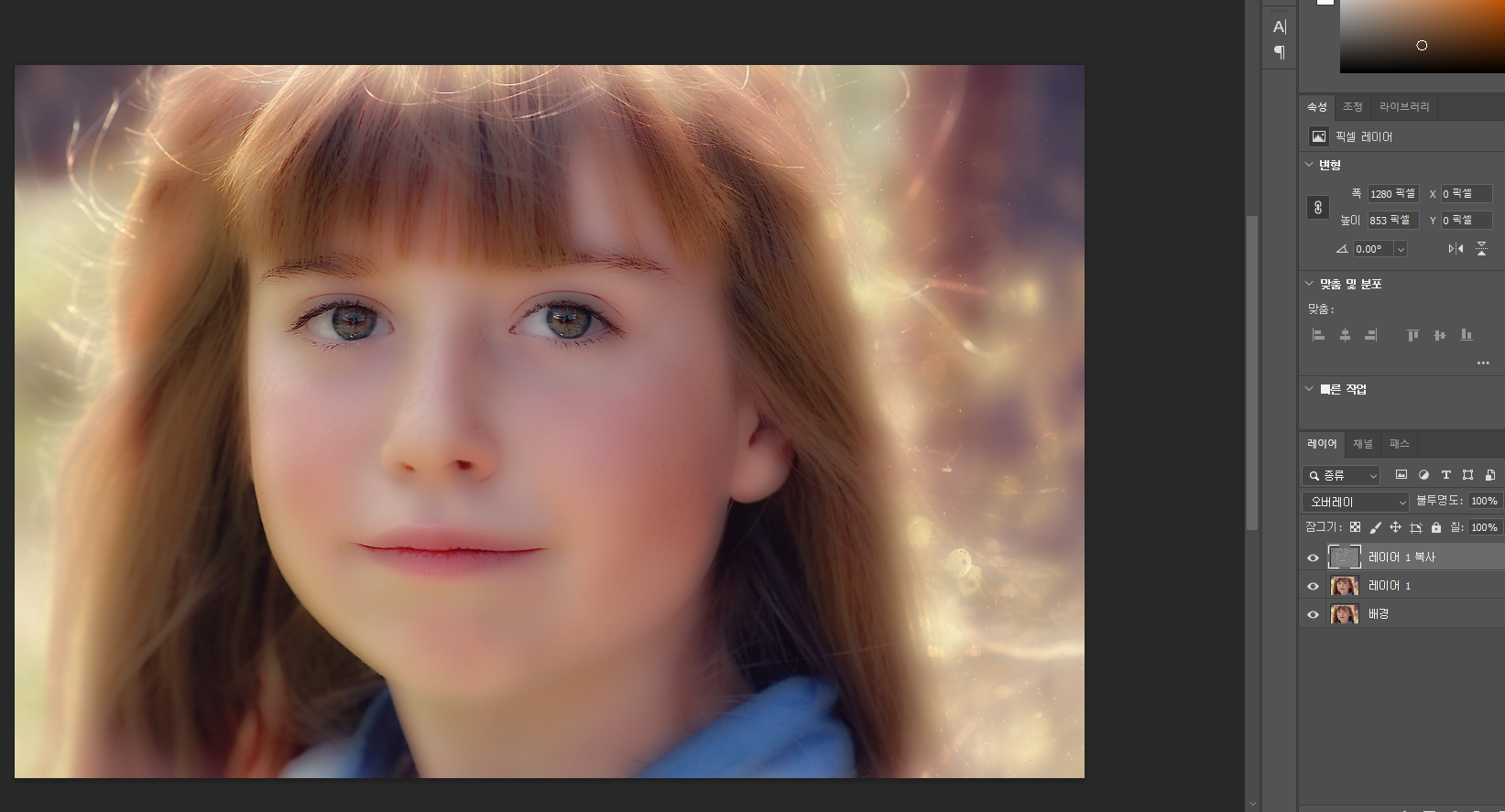

이미지 - 조정 - 반전

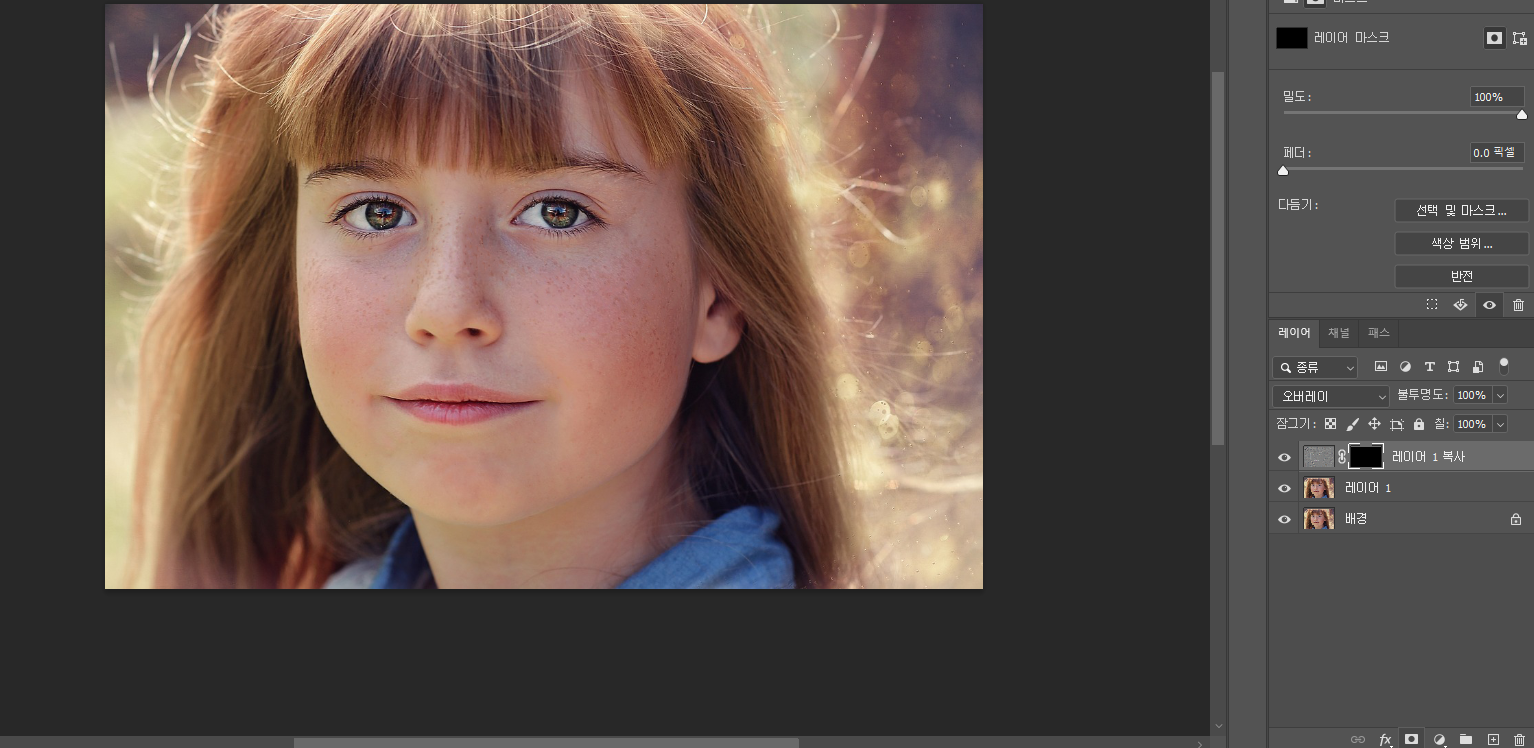
알트 누르고 레이어 마스크 눌러주면 검정색 마스크 나옴 (뽀샵 효과 사라짐)
검정색 레이어 마스크가 씌어진 상태에서 브러쉬 ( B) 눌러서 뽀얗게 해줄수 있음

실수로 너무 뽀얗게 해서 다시 어둡게 해주고 싶으면 검정색으로 바꿔서 다시 칠해줌

초벌한 필터 하나 더 복사
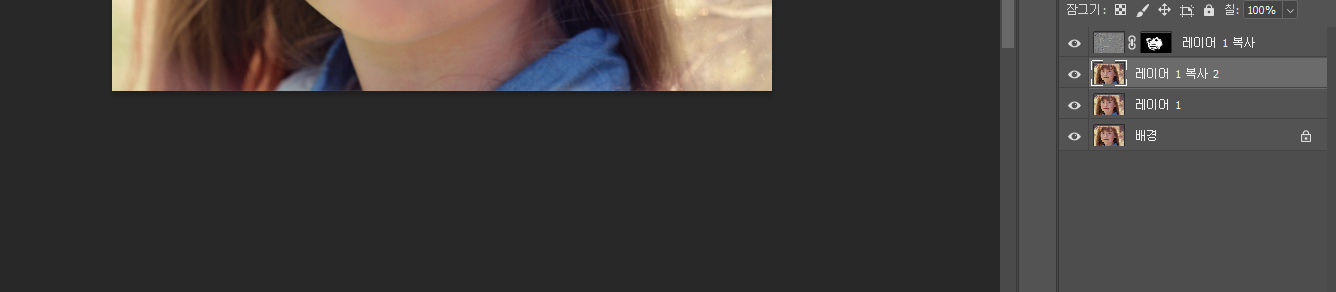

표준에서 선명한 라이트로 변경 해주고 불투명도 60%정도로 해서 바꿔줌

이제 이 3개 레이어 병합해주기
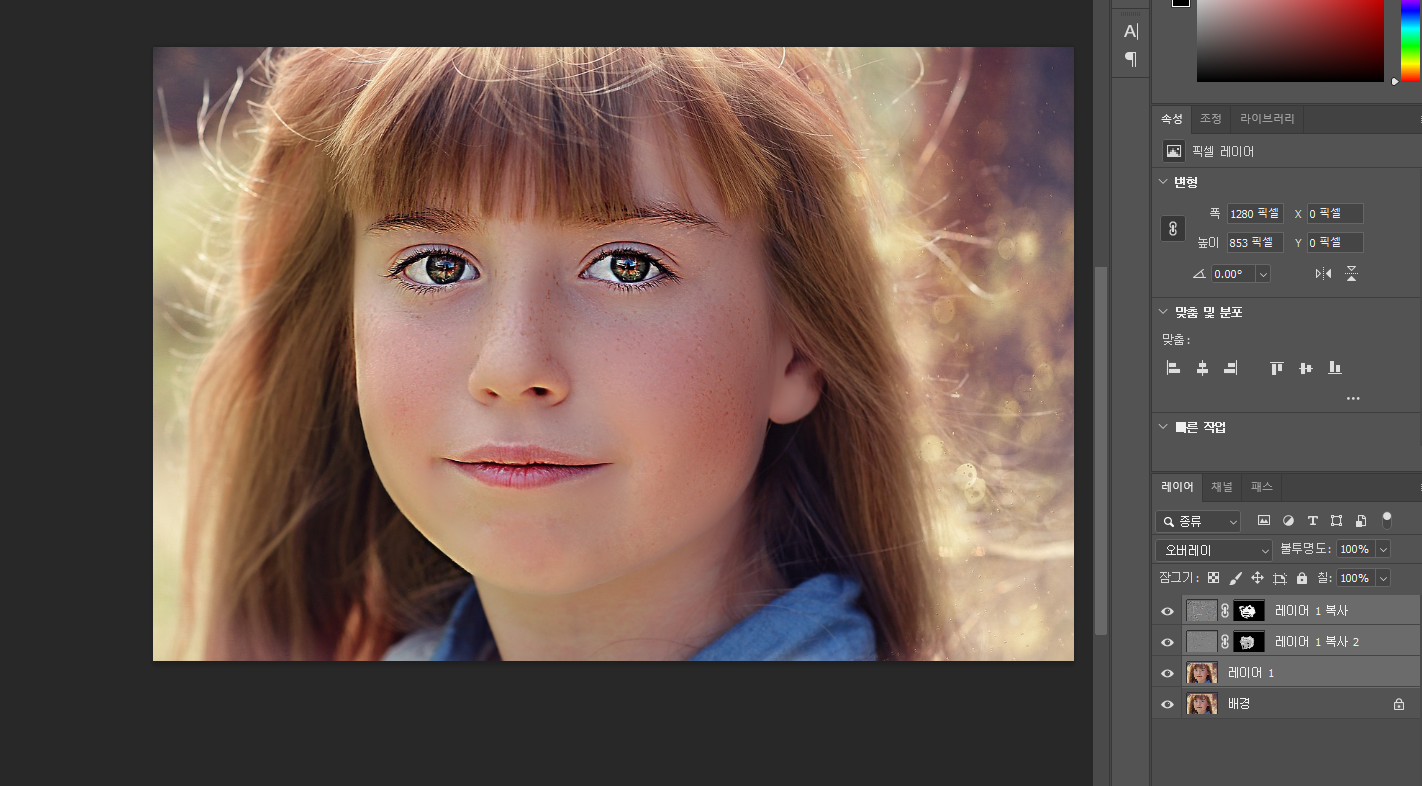
병합한 레이어 클릭 후 필터갤러리
-> 픽셀 유동화
얼굴 크기 바꾸기

첫번쨰 뒤틀기 도구 클릭

뒤틀기 도구 크게 키운다음에 아래에서 위로 올려주면 자연스럽게 된다

볼록을 눌러주면 눈이 커짐
(원을 눈 크기에 맞춰줌)


오목을 눌러주면 콧구멍 작아짐
입꼬리도 올려줄 수 있다 (뒤틀기 도구 이용)

원본 보려면 아래 미리보기 누르면 된다 / 복구하려면 모두 복구

끝
before -> after


얼굴형도 바꿀 수 있다

레이어 추가 해주고 입술을 색 칠해줌

'포토샵 기초강좌' 카테고리의 다른 글
| 포토샵 7강 누끼따기 고급, 배경 인식 방법 (0) | 2022.02.19 |
|---|---|
| 포토샵 6강 눈금자 세팅 및 액자 효과, 2급 실습 예제 (0) | 2022.02.18 |
| 포토샵 5강 펜툴 사용법, 색상 변경, 포토샵 격자, 실습예제 문제 (0) | 2022.02.17 |
| 포토샵 4강 레이어 마스크 만들기, 유튜브 썸네일 만들기 (0) | 2022.02.17 |
| 포토샵 강좌3 액자효과 만들기 (0) | 2022.02.16 |




댓글