단축키
크기 조절하려면 컨트롤 + T
색 변경 원할 경우 (알트 + 딜리트)
색 더블 클릭 후 알트+딜리트 눌러줘야 색이 바뀜
사진 흔적을 없애려면 컨트롤 + D를 눌러주면 된다
자동 올가미 선택 후 수정하려면
수정하려면 마우스 커서올리고 딜리트 눌러주면 된다
레이어 복제 = 컨트롤 + J
색조/조정 = 컨트롤 + U
선택 반전 = 컨트롤 + 싀프트 + i
포토샵 시험볼때 색, 네모 사이즈 중요치 않다
fx같은 효과는 중요함
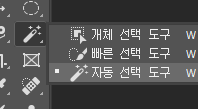
자동 선택 도구로 바탕 배경 선택 후 반전




가로 뒤집기
세로 뒤집기 가능하며 커서만 찍어도 반전 가능
화면 전체 선택 = 컨트롤 + A



색 조정에 들어감
색조는 직접 봐야함 (색상을 따라가진 않슴)

밝기는 검정 / 흰색

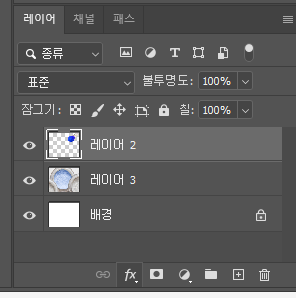
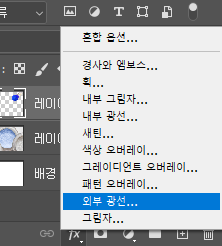
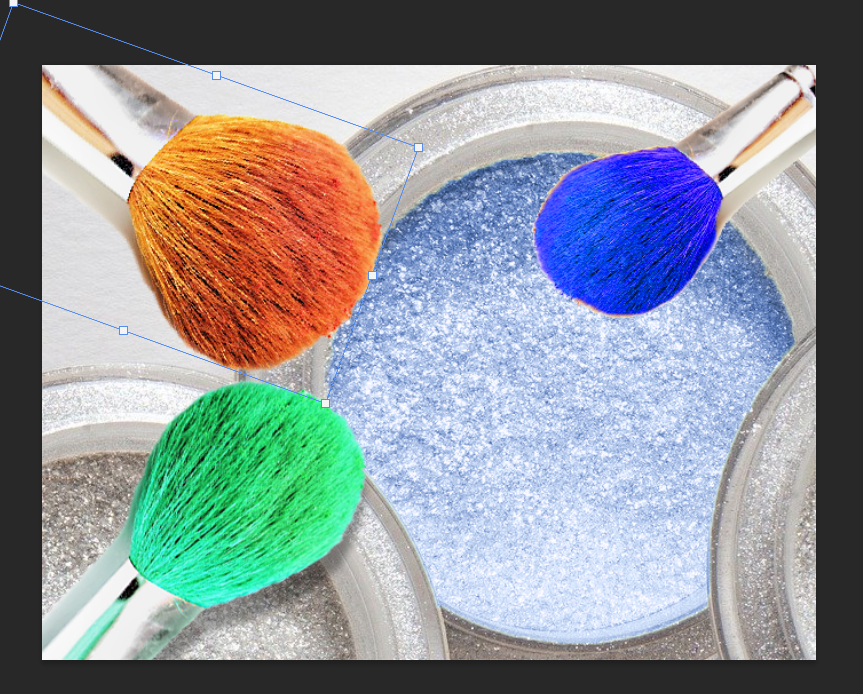
레이어 복제 = 컨트롤 + J
색조/조정 = 컨트롤 + U
선택 반전 = 컨트롤 + 싀프트 + i


여기서 들어가서 만들면 레이어 위에 생기는 형태
(눈을 가리면 원본이 보관된다)

모양 딴 다음에 cntl + J 눌러서 레이어 복제, 그리고 CNTL + U 눌러서 색조 변경해주면 좋다
참고로 모양 더 따고 싶음 싀프트 누르고 올가미로 그림 그려주면 그려주는 범위만큼
누끼 따기가 추가된다
(마이너스는 알트)
액자 만들기


두 종류가 있다
1. 필터 갤러리
2. 3d부터 기타까지
필터 갤러리 들어가보면


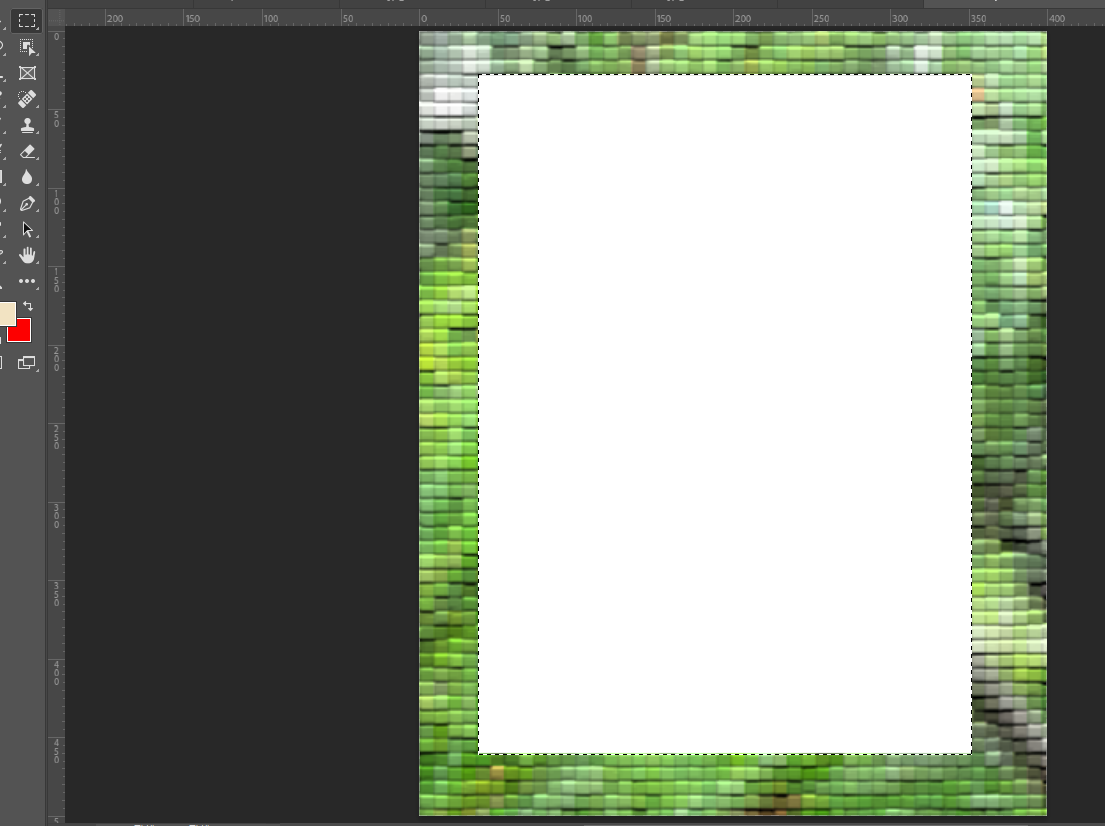
사각형을 그려준 뒤 선택, 그리고 딜리트 눌러주면 끝

편집 -> 획
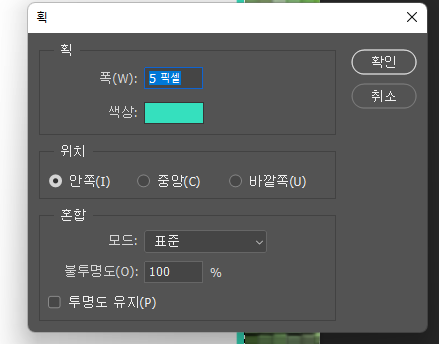
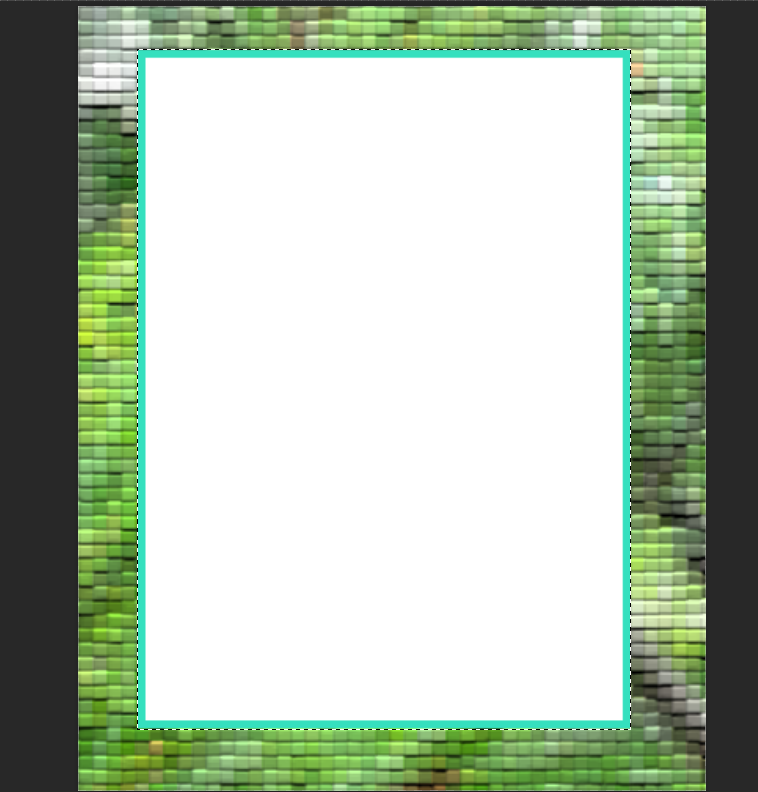
여기서 fx눌러서 그림자까지 해준다
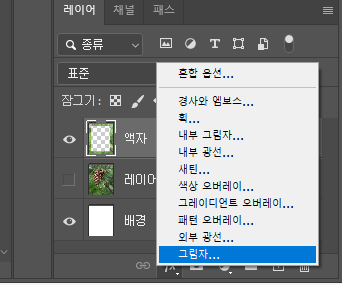
그림자 설정해주고 나면 아래와 같이 액자 효과가 나타난다

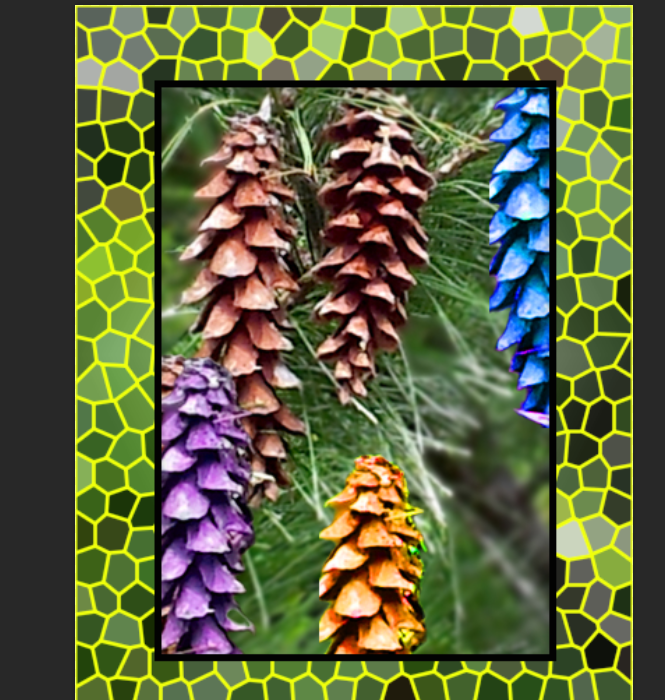
액자로 만들면 좋은점이 누끼 딴 걸 넣어서 입체감 있게 할 수 있음

왼쪽 T를 눌러줘야 위에 옵션바가 글자 옵션바로 뜬다
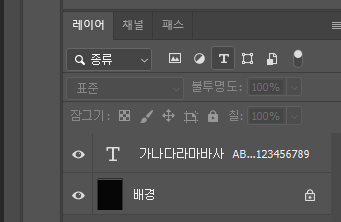
여기서 T누르면 글자만 남고 나머지 레이어는 안보임 (복잡한 문서 작업할 때 좋음)
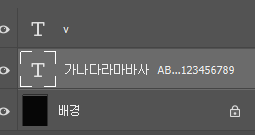
글자 수정하려고 하면 잘 지정이 안됨
그냥 글자 중간에 더블클릭하면 글씨가 바로 설정된다

글자 옵션들
레이어 마스크 씌우기

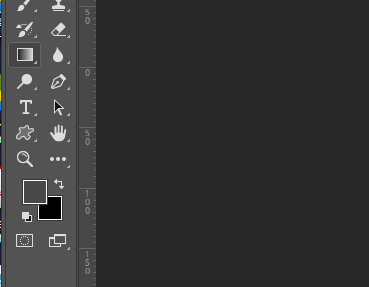
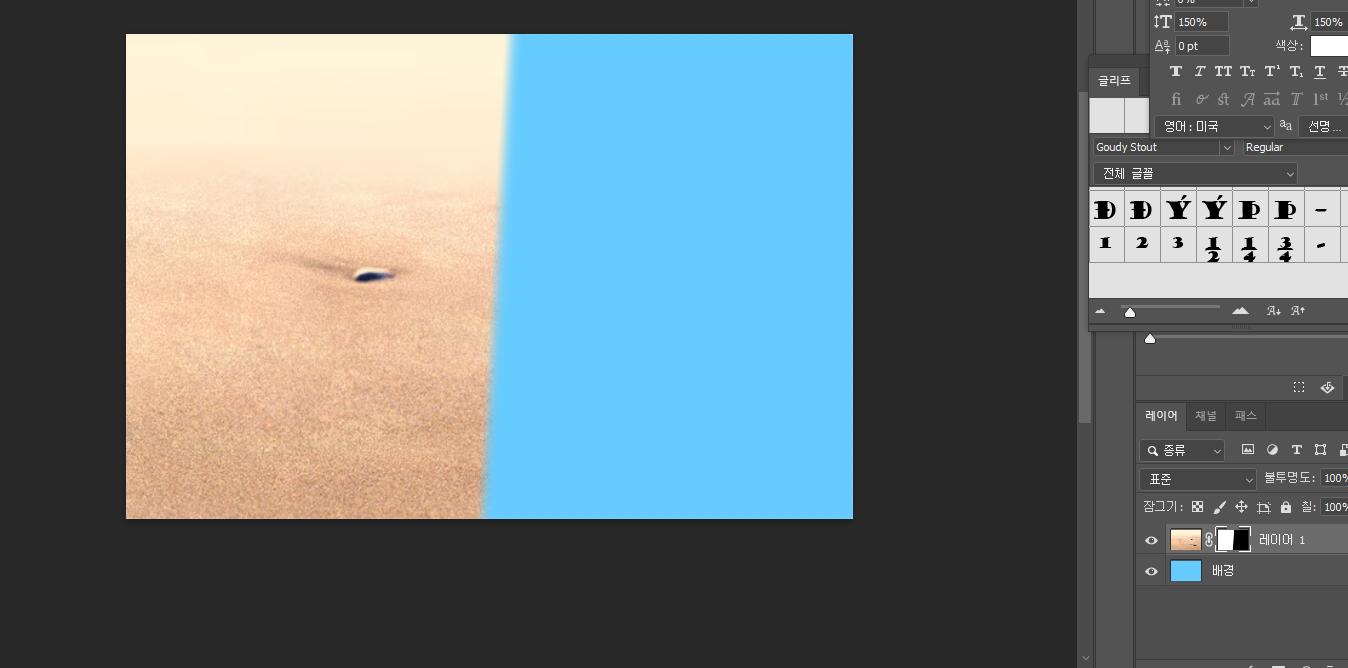
(마스크를 써서 그렇다)

사진 두개를 레이어에 넣어준 뒤 레이어 마스크 클릭 -> 그라디언트 클릭 -> 흰/백으로 나눠주고
알맞게 드래그해서 잘 겹쳐주면 된다
'일러스트레이터 기초 강좌' 카테고리의 다른 글
| 일러스트레이터 10강 일러스트레이트 2급 시험 & 누끼 따는 방법 (0) | 2022.01.29 |
|---|---|
| 일러 9강 박쥐만들기& 팝콘 만들기 일러스트 2급 시험 (0) | 2022.01.28 |
| 일러스트레이터 8강 실습하기 (나비 만들기, 꽃 만들기) 일러 2급 시험 (0) | 2022.01.28 |
| 일러스트레이트 기초 7강 햄버거 그리기 (글씨 포함) 일러 2급시험 (0) | 2022.01.27 |
| 일러스트레이트 6회차 2급 시험 대비 (팝콘 만들기, 글씨 자르기) (0) | 2022.01.27 |




댓글